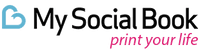Top Tips and Tricks for Google Photos
Google Photos is an app that can be used to back up, organize, and share your photos. It has many features like the ability to create albums of specific subjects (i.e., "My Wedding") or by date ("January 2017"). There are also tools for sharing with friends and family through its private link feature which allows you to send high-resolution versions of photos in a message directly from your phone. Google Photos even does it all for you - organizing, backing up, filtering out duplicates - so you don't have to think about it! This article will cover everything you need to know about Google Photos - how it works, best practices on using the app on both mobile devices and desktop computers, tips for taking better quality pictures, sharing them with friends, printing a Google Photos book and more.

What is Google Photos
Google Photos is a free app that can help you edit, organize, and share all of your memories. The app gives you unlimited storage for photos and videos at up to 16 megapixels in original quality and it's available on your phone or on the web.
It also has automatic tools that let you select the best shots from a group of photos, remove unwanted objects, create collages, add filters to make your photos look like old-fashioned instant film photographs, draw on them with various brushstrokes, adjust the colors so they look the way you want them to. You can also group certain people or pets by adding labels to their faces when uploading photos.
Alternatively, if you're an Android user who uploads photos directly from your phone, you can get assistance with editing and organization if you use the Backup and Sync app.
What this all adds up to is a great way to store photos and videos for free so you can access them anywhere and share them easily!

Switch from mobile device to desktop
One of the best ways to use Google Photos is on a desktop computer. On the web, you can upload both photos and videos, organize them into albums and slideshows, and do many other things that you just can't do when using it on your mobile phone or tablet. You can also add descriptions to your uploads from your browser.
Another great way to use Google Photos is on your mobile device. You can back up all of the photos and videos that you take with it, edit them before uploading, organize them into albums for easy viewing later, share them with friends and family, or just save an image of any size to your camera roll.
Google Photos is probably one of the easiest ways to get your images off of your camera and onto a computer, tablet, or even phone! Here are some other easy things you can do:
If you like to take screenshots on your mobile device (which many people do), Google Photos makes it easy to save them. Just open the Google Photos app, select the image you want to save, tap the three dots icon in the upper right-hand corner of your screen, then tap "Free Up Space." This will delete both the original and copies on your mobile device AND store a web version of the screenshot for safekeeping.
When you use Google Photos, make sure to organize your albums. You can organize them by date or subject matter, which makes it easy to find a specific photo or video at any time.
To save space on your device so that you can store more photos and videos, go back through old uploads and delete the ones you don't need.
Tips for taking better quality pictures and enhancing them with Google Photos
Google Photos can store pictures in the cloud and keep their full resolution, so don't be shy. Some of the things to take into consideration for taking better quality pictures are that you should have enough lighting, focus on specific objects or scenes and that the camera is clean. Good scenes for scenes are scenes where there's a lot of light automatically giving an even gleam. Some other tips include ensuring that the subject is automatically included within the frame, checking for glare on all reflective surfaces, and getting close-ups if possible without being too close. The cherry on the pie sis that Google Photos has a built in photo editor that allows you to enhance pictures stored in their service.
What to do if the camera is unable to focus on an object or scene
People should take into account that cameras are able to capture more detail when they're taken up close. One way around this problem is by zooming in as much as possible, but not too much. Another method is having something already in the frame for the camera to focus on and then enhancing it directly on Google Photos to make sure to get the best focus.
Increasing the saturation of an image
To increase the saturation of an image, people should not do it through editing tools. This will create a negative effect and make the image appear cartoonish or fake-looking. Instead, they should use the "Auto-Enhance" tool that is located inside of Google Photos which automatically enhances colors and exposure after an image has been imported into your account.
What to do if the photo is too dark or too light
If a person took a picture that is too dark or too light, they can increase or decrease exposure on Google Photos by sliding their finger up and down on the image. The darker areas will be lighter and the light areas will be untouched so as not to create an unrealistic lighting effect.
What to do if the photo is blurry
If a person took a picture that is slightly blurry, they can tap on the object in question once. This will set a point of reference for Google Photos to use later when it’s enhancing the image. If this doesn't work then another helpful tip is to try to decrease exposure by sliding your finger up and down on the image. This will make the object in question brighter and therefore more visible without sacrificing too much detail in the other areas of the picture.

Share photos with friends and family through the private link feature
The private link feature can be very useful when you want to share your photos with a friend or family member. You can not only send the link but also insert it in a text message. This is a quick and easy way to share your photos without having to save them as an image or print them out. The recipient can navigate through all of the albums you have shared with them and view each photo in full size, which is very convenient!
The best part about this feature is that once they open one of your albums, they can navigate through all of your albums in the order that you arranged them without having to load each album one by one, like other photo-sharing services.
On your computer, open Google Photos and log into your account. Choose the pictures or videos you want to share and click on "Select" and then "Share". Now you can choose the people who will receive this content.
Organize your albums by date or subject matter using Google Photos's built-in features
Organizing your albums by date or subject matter using Google Photos's built-in features is a very easy process. All you have to do is set up albums through the Home tab, then inside of that album, create categorized folders for each event or theme. From there, you can click on "Select" and choose pictures from any of those folders. This way all of your photos are organized and you can quickly find any one picture without having to scroll through a bunch of other unrelated photos! You can see some tips in this video by reviewer 6MLR:
Add background blur to portraits for an extra glow-up
The background blur feature is perfect for portraits or any photos that you want to highlight the subject.
To add a background blur, tap on the photo and then click on "Background Blur". Now you can adjust the slider until your desired level of blur is achieved. If you want to remove some of the effects, just drag it back towards "0%". The more blurred out you make your background, the more likely it will be that someone's face, in particular, won't stand out from their environment.
In general, portrait backgrounds should have around 20-30% blurring while landscape pictures should have 60-80%. However, there are exceptions so always try different percentages to see what works best with your picture!
Search photos by emoji
The emoji tool is a very innovative feature that offers endless possibilities for searching photos. This function can be used if you're looking for pictures of certain emojis or want to find all photos with specific emojis. Just select the "Emoji" tab and choose the emoji you would like to search by. To make things even easier, you can also play around with the "Sort" option (e.g., Most recent, Oldest, Joints) and even save your searches at any time!
It's true! Searching with emojis does feel more impressive than a regular picture search. We're not sure how many different emojis Google Photos supports, but there was definitely a burger picture that popped up when we searched for it by just adding the "burger" emoji.
This is just one of many creative ways that Google Photos is always changing its tools to suit your needs.
Use Google Assistant to search photos to make your life easier
The Google Assistant is a very useful mobile app that if you use Android OS you already have on your phone. Just open the app and click on "More" in the top right corner. Then choose the option to access photos. From there, you're able to scroll through all of your albums and view each picture or video at full size on your screen!
Accessing photos in Google Assistant is a quick and easy process. If you want to find a specific photo from your library, all you have to do is say "show me" then "photos of." As we said, you can even search using emojis to be more specific.

Order prints from Google Photos
In order to order prints from Google Photos, you'll need the latest version of the app which is v2.10. Just follow these easy steps:
- Open Google Photos and click on "Select" to choose your photos
- Click "Prints" at the bottom of the screen and then click "Order Prints"
- Fill out your info and quantities for each photo that you would like to print
- The app will show a preview of what your prints will look like before ordering, so make sure you're happy with it before confirming!
Another way of getting your photos printed is by using the My Social Book website. My Social Book will automatically pull your albums and lay them out in an amazingly looking photo book bound in hardcover or softcover. It's the most efficient and cost-friendly way of printing thousands of pictures at one to make sure they won't stay stuck in the digital world only.
Conclusion
Google Photos is a free and easy way to backup your photos, organize them by date or subject matter, share them with friends and family all over the world, order prints of your favorite pictures, and much more! You can also use Google Assistant on your phone to access albums. This app will allow you to view each picture at full size without having to open it in another application. If you're looking for some unique ideas on how you could be using Google Photos we recommend playing around with the new Emoji search function as well as ordering prints from within the app itself or as in a more premium option, you could print your albums via My Social Book, an amazing website that lets you create beautiful photo books out of any album on Google Photos which are bound in hardcover or softcover depending on what type of book you order. You can get more answers about your Google Photos app answered by checking their help section or accessing their community forum.